How To Implement Dark Mode In Next.js With Tailwind CSS
Whenever I visit a website, be it to read documentation or a blog post, I always appreciate the ability to toggle between light and dark modes, especially when there’s a lot of text to digest.
As part of my website redesign and build, I knew I wanted to provide a dark mode option to readers. Here’s what we’ll be aiming to achieve in the site header:
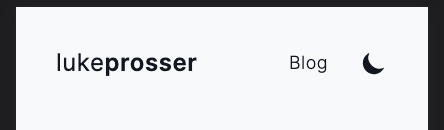
In this guide I’ll show you exactly how I did it!
This guide assumes that you already have a Next.js app set up with Tailwind and a tailwind.config.js file in place.
Functionality
In order for this to work, we will need to:
- Determine the browser’s default theme preference as a default.
- Track the user’s current theme choice.
- Create buttons to enable the user to toggle the theme.
- Display the appropriate toggle button based on the current theme.
- Toggle the theme.
- Change the theme styles dynamically based on a
darkclass.
After some research, adding a dark mode in Next.js and controlling it with Tailwind was fairly trivial thanks to a package called next-themes.
Let’s break down this approach, step by step.
1. Create a theme provider
First we import the ThemeProvider from next-themes in our _app.js file:
// pages/_app.js
import { ThemeProvider } from 'next-themes';
This provider will give access to the current theme throughout the application.
Then we need to provide the enableSystem prop to detect the user’s browser preference as a fallback (if it exists), as well as set the attribute prop to class so that the class HTML attribute is used to store the active theme:
// pages/_app.js
import '../styles/globals.css';
import { ThemeProvider } from 'next-themes';
function MyApp({ Component, pageProps }) {
return (
<ThemeProvider enableSystem={true} attribute='class'>
<Component {...pageProps} />
</ThemeProvider>
);
}
export default MyApp;
This class will be monitored by Tailwind CSS in order to apply the styles according to the current theme. We’ll set that up in the next step.
2. Configure Tailwind
In tailwind.config.js change the darkMode property from false to class:
// tailwind.config.js
module.exports = {
content: [
'./pages/**/*.{js,ts,jsx,tsx}',
'./components/**/*.{js,ts,jsx,tsx}',
],
darkMode: 'class',
theme: {
...
With this configured, whenever the dark class is present in the HTML tree, Tailwind will apply the dark styles, otherwise it will default to the light styles.
Behind the scenes, the dark class gets applied to the <html> tag when the dark mode toggle button is clicked. This ensures that the class can be referenced throughout the DOM tree. For more information on how this works, check out Tailwind's official documentation.
3. Import the button icons
For the dark and light button icons I used Tailwind’s very own Heroicons, which is a collection of awesome SVG icons that can be installed as an NPM package.
For my website, the dark mode toggle will be positioned in the Header component. Here I import the moon and sun icons from Heroicons, as well as the useTheme method from next-themes:
// components/header.js
import { useTheme } from 'next-themes';
import { MoonIcon, SunIcon } from '@heroicons/react/solid';
4. Display the correct toggle button
useTheme provides access to the system theme and the currently selected theme, as well as a method to change the theme called setTheme. I added these to my Header function:
// components/header.js
export default function Header() {
const { systemTheme, theme, setTheme } = useTheme();
...
Now that we have a way to track the current theme from the provider, we can create a function that renders the appropriate icon depending on the current theme:
// components/header.js
const renderThemeChanger = () => {
const currentTheme = theme === 'system' ? systemTheme : theme;
if (currentTheme === 'dark') {
return (
<SunIcon
className='w-7 h-7'
role='button'
onClick={() => setTheme('light')}
/>
);
} else {
return (
<MoonIcon
className='w-7 h-7'
role='button'
onClick={() => setTheme('dark')}
/>
);
}
};
First we check if a default system theme has been provided. If it exists we default to this setting, otherwise we use the theme from useTheme, which will either be the default from next-themes or the one chosen by the user.
The renderThemeChanger() method can then be called immediately in the JSX to render the correct icon on page load:
// components/header.js
return (
<header className='flex justify-between py-6 my-4'>
<div>
<Link href='/'>
<a className='text-2xl tracking-wide'>
luke<span className='font-semibold'>prosser</span>
</a>
</Link>
</div>
<div className='flex items-center gap-8'>
<Link href='/blog'>
<a className='text-lg font-light tracking-wide hover:text-indigo-500 dark:hover:text-indigo-300'>
Blog
</a>
</Link>
{renderThemeChanger()}
</div>
</header>
);
5. Check that the component has mounted
The code we have so far should work just fine locally. However, when the site is deployed we don’t know the theme on the server, so the values returned from useTheme would be undefined until mounted on the client.
This means that the theme icon will not match the current theme, which would be a really bad user experience! For example, the moon icon could be displayed in dark mode, or the sun icon could be displayed in light mode, which wouldn’t make sense.
To fix this we need to ensure that we only render the icon when the header component is mounted on the client. We can achieve this with React’s useState and useEffect hooks, so let’s import them:
// components/header.js
import { useState, useEffect } from 'react';
Next we need to create state variables in order to track whether or not the component has been mounted. We can add these to the Header function:
// components/header.js
export default function Header() {
const { systemTheme, theme, setTheme } = useTheme();
const [mounted, setMounted] = useState(false);
...
We set the initial value to false, and then use the useEffect hook to switch this value to true when the component is rendered:
// components/header.js
export default function Header() {
const { systemTheme, theme, setTheme } = useTheme();
const [mounted, setMounted] = useState(false);
useEffect(() => {
setMounted(true);
}, []);
...
Inside the renderThemeChanger() function we need to check for the component’s mounted state and set the currentTheme value accordingly:
// components/header.js
const renderThemeChanger = () => {
if (!mounted) return null;
const currentTheme = theme === 'system' ? systemTheme : theme;
...
Then it’s simply a case of displaying the moon icon or the sun icon depending on the value of currentTheme:
// components/header.js
if (currentTheme === 'dark') {
return (
<SunIcon
className='w-7 h-7'
role='button'
onClick={() => setTheme('light')}
/>
);
} else {
return (
<MoonIcon
className='w-7 h-7'
role='button'
onClick={() => setTheme('dark')}
/>
);
}
Here’s the full Header component for reference:
// components/header.js
import { useState, useEffect } from 'react';
import { useTheme } from 'next-themes';
import Link from 'next/link';
import { MoonIcon, SunIcon } from '@heroicons/react/solid';
export default function Header() {
const { systemTheme, theme, setTheme } = useTheme();
const [mounted, setMounted] = useState(false);
useEffect(() => {
setMounted(true);
}, []);
const renderThemeChanger = () => {
if (!mounted) return null;
const currentTheme = theme === 'system' ? systemTheme : theme;
if (currentTheme === 'dark') {
return (
<SunIcon
className='w-7 h-7'
role='button'
onClick={() => setTheme('light')}
/>
);
} else {
return (
<MoonIcon
className='w-7 h-7'
role='button'
onClick={() => setTheme('dark')}
/>
);
}
};
return (
<header className='flex justify-between py-6 my-4'>
<div>
<Link href='/'>
<a className='text-2xl tracking-wide'>
luke<span className='font-semibold'>prosser</span>
</a>
</Link>
</div>
<div className='flex items-center gap-8'>
<Link href='/blog'>
<a className='text-lg font-light tracking-wide hover:text-indigo-500 dark:hover:text-indigo-300'>
Blog
</a>
</Link>
{renderThemeChanger()}
</div>
</header>
);
}
6. Create dark mode styles
Now that all of the logic is in place to detect and switch between themes, we need to specify what the themes will look like!
Once you’ve designed your light theme, it’s easy to add ‘dark’ variations by prefixing dark mode styles with the dark: class. This will only apply the dark styles when the dark theme has been selected.
For example, in my globals.css file I apply dark variants to the body background and text colours:
/* styles/globals.css */
@layer base {
body {
@apply text-gray-900 bg-gray-50 dark:bg-gray-900 dark:text-gray-100;
}
When the light mode is selected, everything in the body will have text-gray-900 font colour and bg-gray-50 background colour, while in dark mode elements will have text-gray-100 font colour and bg-gray-900 background. This provides a dark background with an off-white text.
The dark: class prefix can be added throughout your application, as we’ve already configured Tailwind to look for this class in the tailwind.config.js file in steps 1 and 2.
Conclusion
Pretty nifty right?! Tailwind CSS and next-themes make it really easy to implement a dark mode in your Next.js website or app. The trickiest part is writing the logic to detect the system theme or currently selected theme, as well as toggle between those themes with a button.
To check out all of this functionality in action, simply scroll to the top of this page and toggle the mode icon!